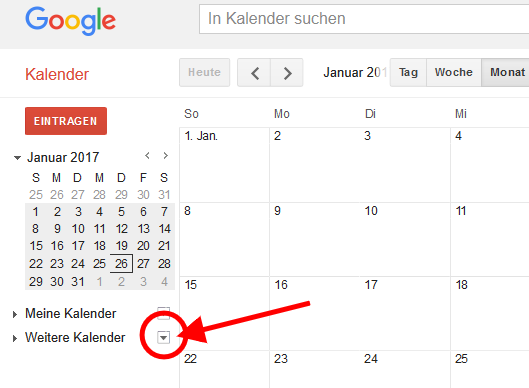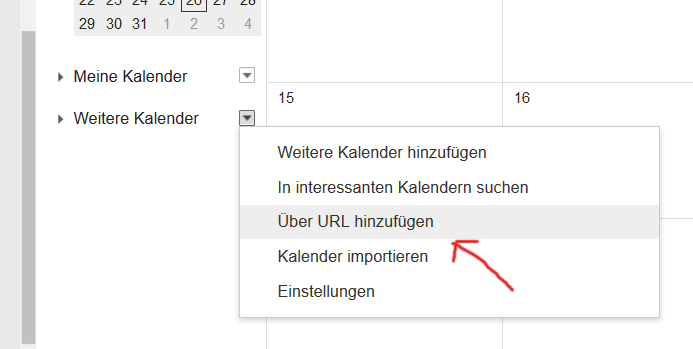Auf vielen Terminübersichten oder Gottesdienstordnungen der vom Bistum Eichstätt gepflegten Internetseiten befindet sich am unteren Ende ein kleiner unscheinbarer graphischer Link, der vergrößert so aussieht:
Hilfe zur Kalender-Austauschdatei

Dahinter verbirgt sich die Verknüpfung zu einer ICAL oder ICS-Datei, die ein sehr mächtiges Werkzeug zum Terminkalender-Management darstellt. Auf dieser Seite wird erklärt, was man damit machen kann, und wie das geht.
Was ist eine ICS-Datei?
Eine iCalender oder ics-Datei stellt ein genormtes Datenformat zum Austausch von Kalenderinhalten zur Verfügung. So können beispielsweise Internetseiten benutzt werden, um mittels iCalendar Veranstaltungstermine oder Gottesdienstordnungen zu veröffentlichen. Mit Hilfe von iCalendar ist es auch möglich, Kalenderinformationen gemeinsam an mehreren Stellen zu verwenden. Das iCalendar-Format wird von fast allen Kalender-Programmen akzeptiert, die webbasierte Kalenderdaten einbinden (abonnieren) können, u. a. Google Kalender / Android Kalender etwa auf Smartphones, Microsoft Outlook und alle OS/iOS-Kalender Applikationen (also etwa iPhones und iPads).
Was hab ich davon? Was bringt mir eine ICS-Datei?
Der Hauptanwendungszweck ist wohl das Einbinden von Kalenderlisten in Smartphones. Wenn Sie den von uns zur Verfügung gestellten Link einmalig in ihrem Smartphone eintragen, dann sehen Sie automatisch alle Termine ihrer Terminliste, also etwa ihres Verbandes, ihrer Pfarrei, oder die Gottesdienstordnung ihrer Pfarrei in der Kalender-App ihres Handys!
iCal-Kalender mit Android abonnieren
Damit die Termine aus dieser ICS-Datei, etwa Ihrer Gottesdienstordnung, automatisch im Kalender Ihres Android-Smartphones oder Tablets erscheinen, müssen Sie unseren iCal-Kalender zu Ihrem Online-Google-Kalender hinzufügen. Dazu benötigen Sie ein Google-Konto. Wenn Sie ein Android-Handy besitzen, dann haben Sie spätestens bei der Inbetriebnahme ein solches Google-Konto angelegt. Ihr Smartphone synchronisiert sich regelmäßig mit dem Online-Google-Kalender und holt sich dann so auch die Termine ihrer eingebundenen ICS-Kalender, denn Sie können dort nahezu beliebig viele externe Kalender einbinden. Gehen Sie dabei wie folgt vor:
1. Kalender-Adresse in Zwischenablage legen
Klicken Sie mit der rechten Taste auf die "ICS"-Graphik. Es klappt ein Menü auf. Dort finden Sie einen Eintrag mit der Bezeichnung "Adresse des Links kopieren" oder "Link-Adresse" kopieren (die genaue Bezeichnung ist bei jedem Browser anders). Wenn Sie darauf klicken, dann kopieren sie die Link-Adresse in die Zwischenablage des Computers. Sie wird dann später noch gebraucht.
2. Am PC bei Google-Kalender anmelden
Verwenden Sie nach Möglichkeit Ihren PC oder Laptop zur Einbindung des externen Kalenders. Es funktioniert zwar auch mit Ihrem Tablet oder Smartphone. Dort dürfen Sie aber zunächst NICHT die Kalender-App verwenden, sondern müssen ausschließlich über Ihren Internetbrowser die nächsten Schritte durchführen_Gehen Sie zu Ihrem Google-Kalender unter www.google.com/calendar. (Falls noch nicht vorher erfolgt, müssen Sie sich mit Ihrer Google-Kennung und Ihrem Google-Passwort anmelden.)
In das nächste Fenster kopieren Sie mit Strg-V die URL, die sie in Schritt 1 in die Zwischenablage gelegt hatten. Mit einem Klick auf "Kalender hinzufügen" speichern sie den Kalender jetzt ab.
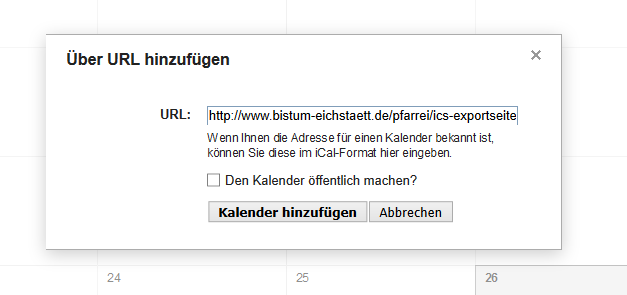
5. Einstellungen im Smartphone überprüfen
Das war es eigentlich schon. Im Idealfall werden jetzt die Termine aus dem Ihnen eingetragenen Kalender in Ihrem Smartphone mit angezeigt. Manchmal kann es jedoch sein, dass sie zunächst in den "Konten- & Synchronisierungs-Einstellungen" Ihres Android-Smartphones noch den Google-Account und dort speziell den Kalender aktivieren müssen. Auch in Ihrer Kalender-App können bzw. müssen Sie die verschiedenen von Ihnen abonnierten Kalender (wenn es mehrere sind) ein- und ausschalten. Achten sie also darauf, dass der gewünschte Kalender auch tatsächlich aktiviert ist. An dieser Stelle können Sie auch noch weitere Einstellungen vornehmen, etwa ob Sie benachrichtigt werden wollen, oder welche Farbe die Einträge des importierten Kalenders haben sollen.
Ical-Kalender mit Iphone abonnieren
Damit die Termine aus dieser ICS-Datei, etwa Ihrer Gottesdienstordnung, automatisch im Kalender Ihres Iphones erscheinen, müssen Sie unseren iCal-Kalender in Ihrem Iphone abonnieren. Sie benötigen dazu nur die Serveradresse des Kalenders und Ihr Iphone. Gehen Sie dabei wie folgt vor:
1. Kalenderadresse ermitteln
Gehen Sie in Ihrem Internetbrowser auf die Seite, die den gewünschten Kalender anzeigt. Am unteren Rand befindet sich der Link zur Ical-Datei.
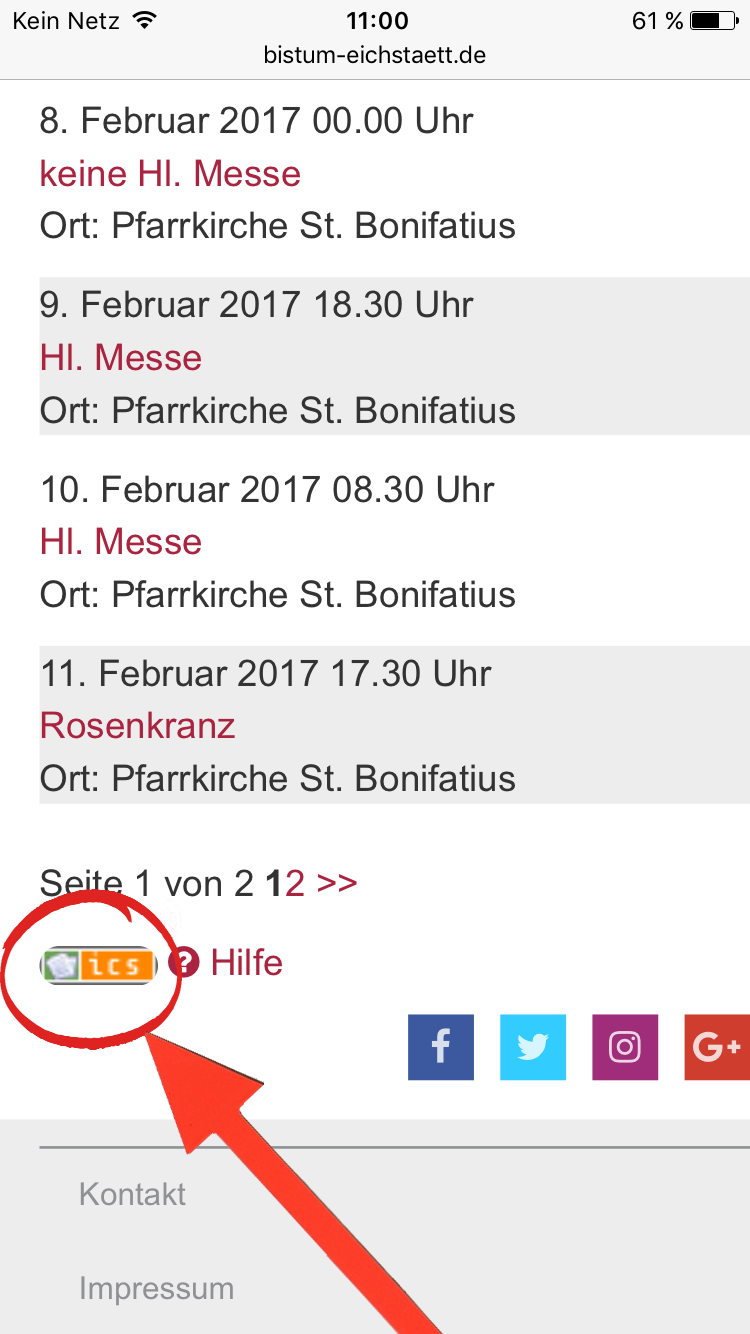
2. Kalenderadresse in Zwischenablage kopieren
Drücken Sie das ICS-Logo so lange, bis das gezeigte Menü erscheint. Gehen Sie dann auf "Kopieren".
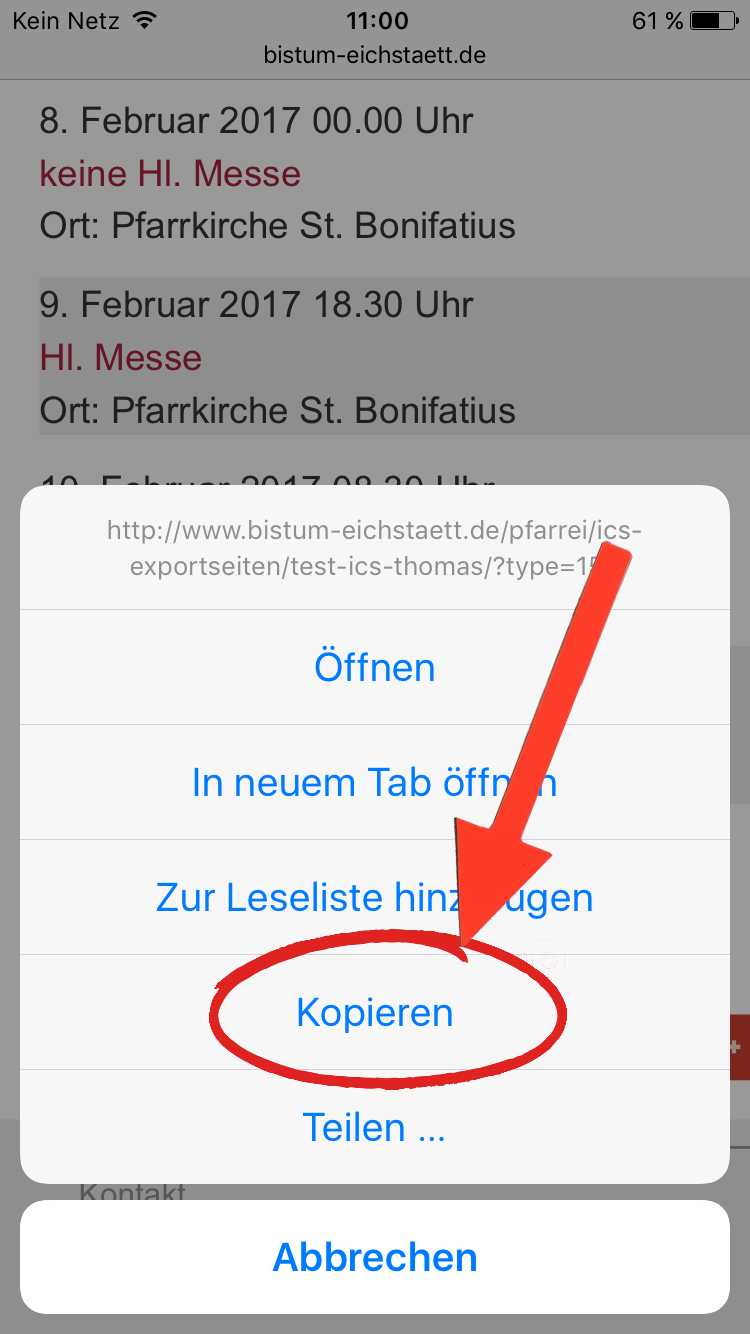
3. Kalender-Einstellungen öffnen
Als nächstes gehen Sie zu "Einstellungen" und wechseln zu "Kalender".
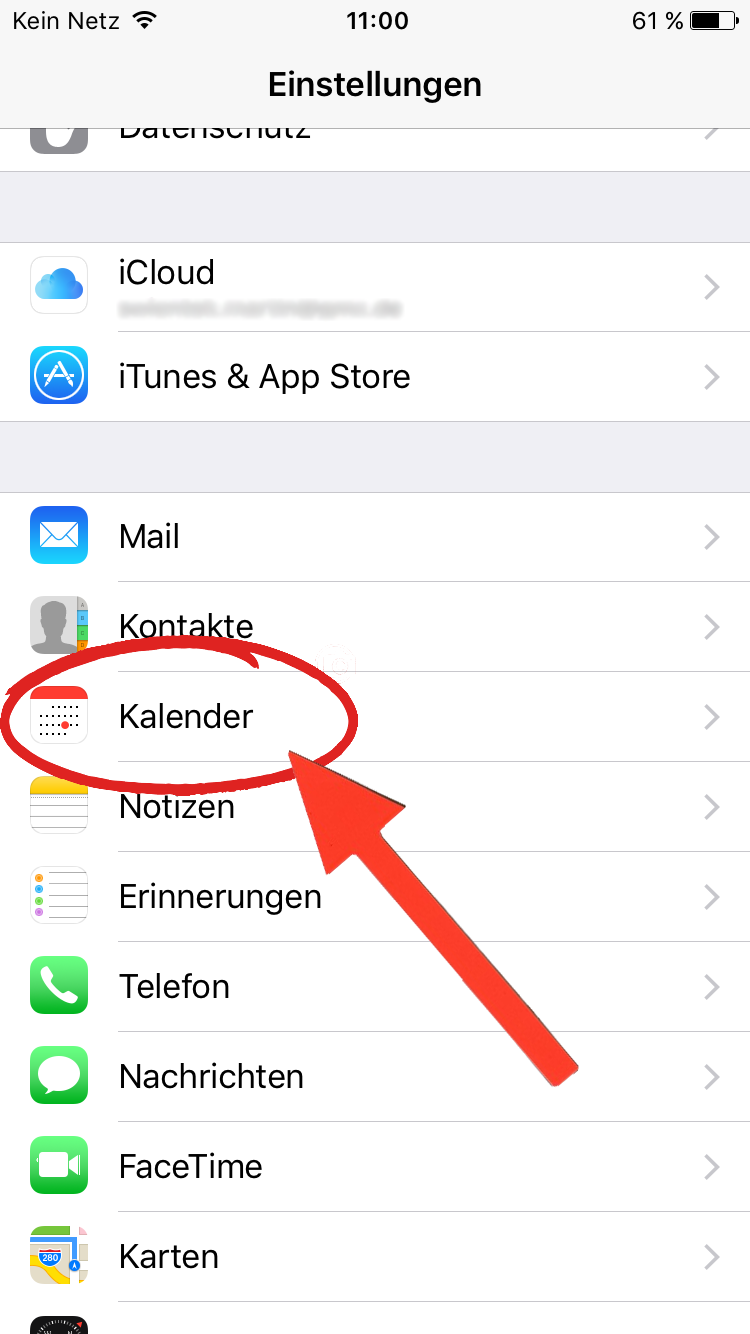
4. Accounts auswählen
Wählen Sie "Accounts" aus.
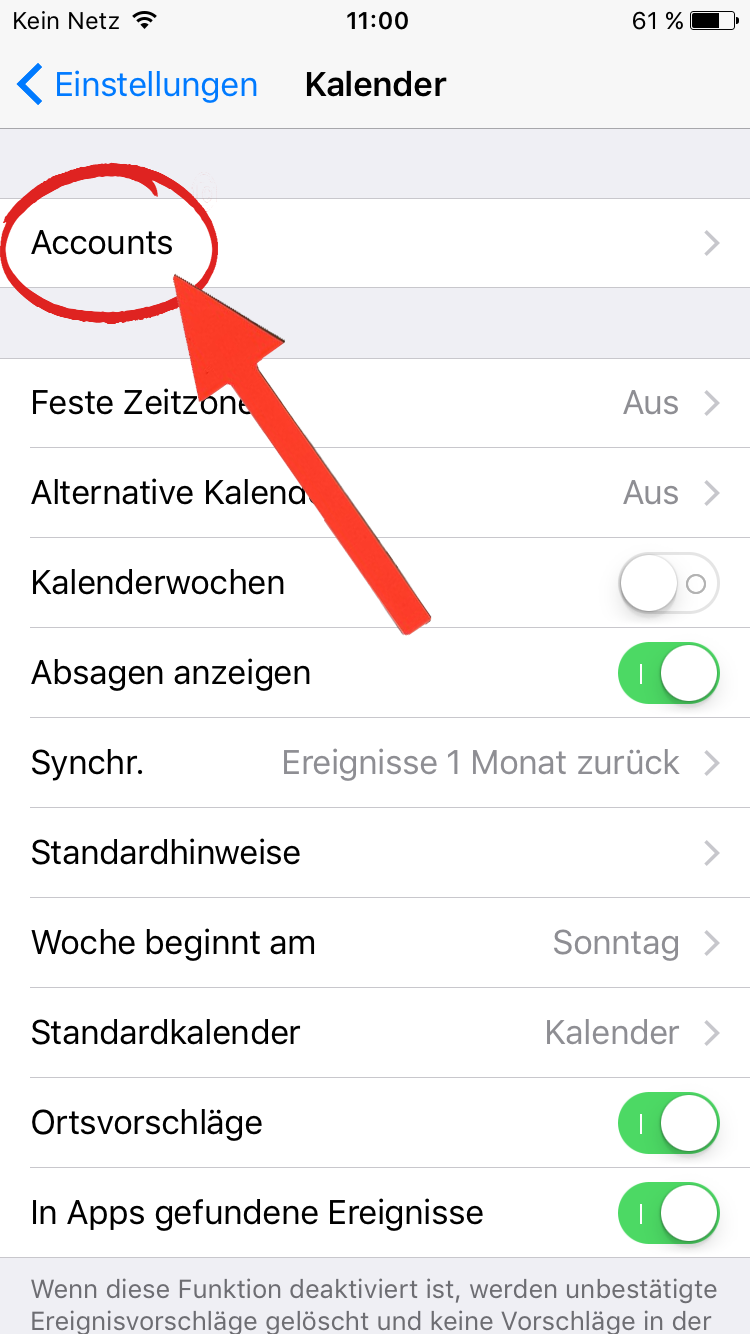
5. Neuen Account hinzufügen
Fügen Sie einen neuen Account hinzu
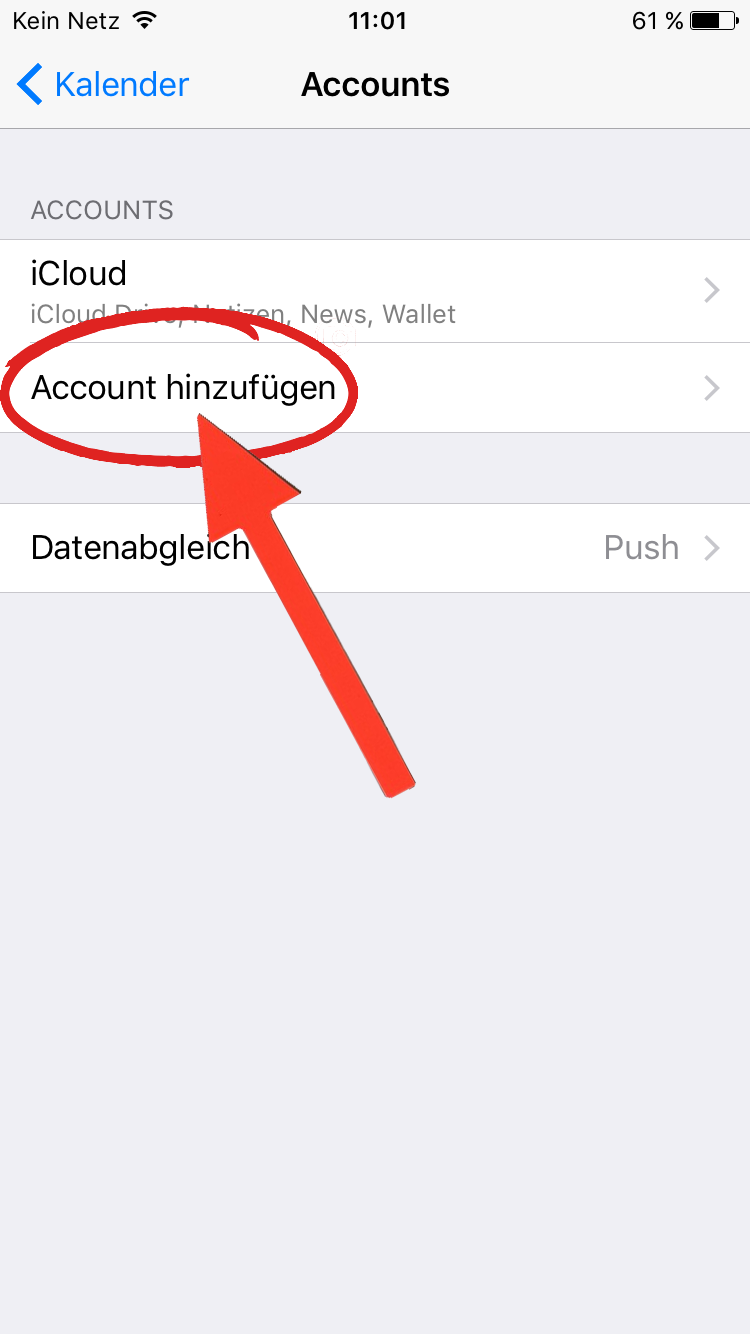
6. Anderer Account
Unsere Ical-Kalender sind ein "anderer Account"
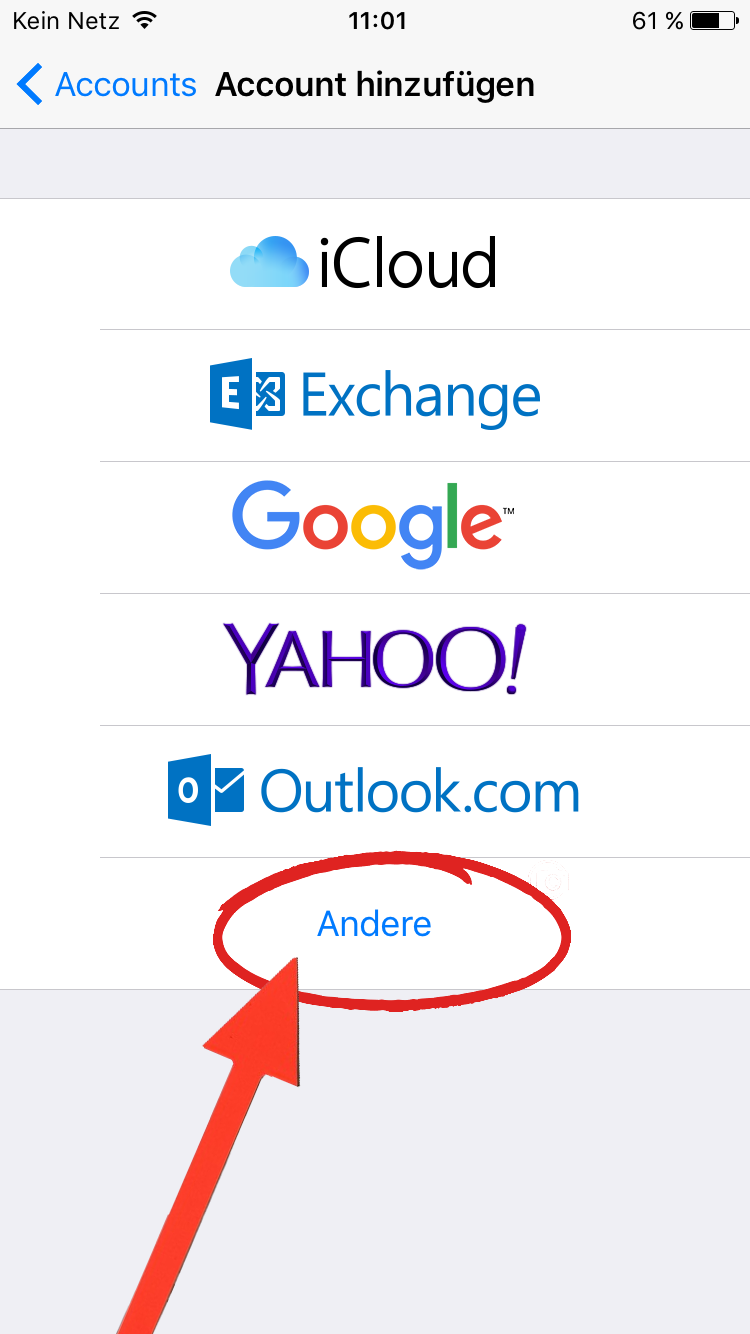
7. Kalenderabo hinzufügen
Fügen Sie ein neues Kalenderabonnement hinzu
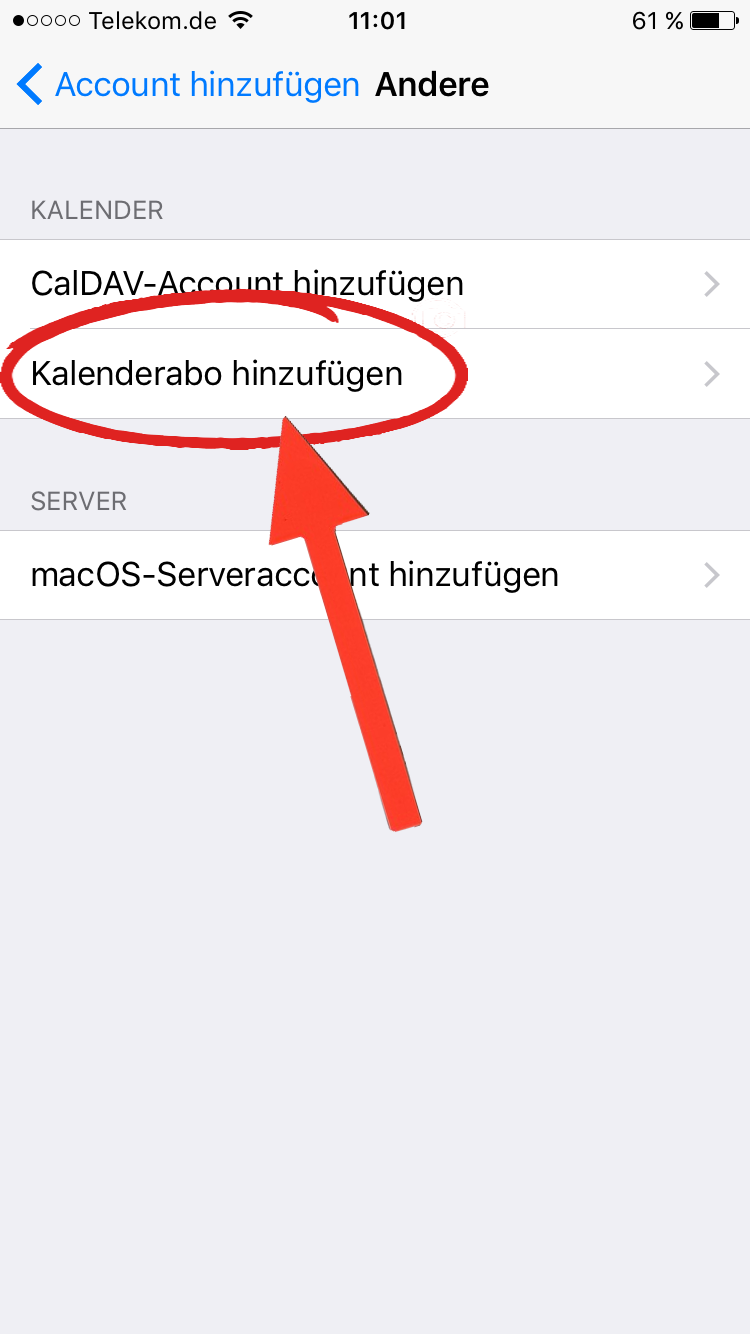
8. Serveradresse einfügen
Fügen Sie jetzt die Adresse ein, die Sie zuvor in die Zwischenablage gelegt hatten. Tippen Sie ins Eingabefeld und halten dieses gedrückt. Wählen Sie dann "Einfügen" aus.
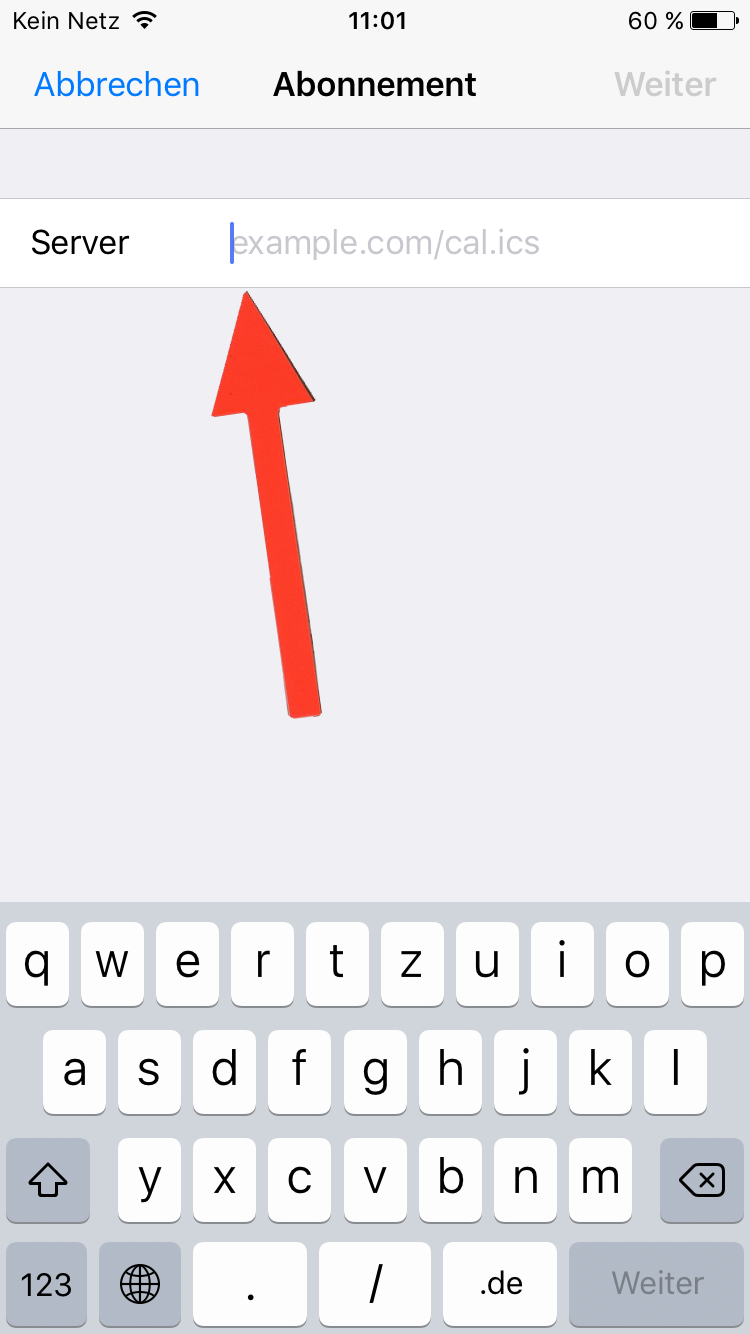
9. Evtl. Umbennen
Wenn Sie möchten, können Sie unter "Beschreibung" einen beliebigen Text eingeben, z.B. "Gottesdienstordnung". Dieser dient ausschließlich zur Anzeige bei Ihnen. Benutzername und Passwort sind nicht nötig, da unsere Kalender öffentlich sind. Vergessen Sie nicht, Ihre Einstellungen zu sichern (rechts oben).

10. Fertig
Jetzt ist der neue Kalender in Ihrem System integriert und aktualisiert sich automatisch.
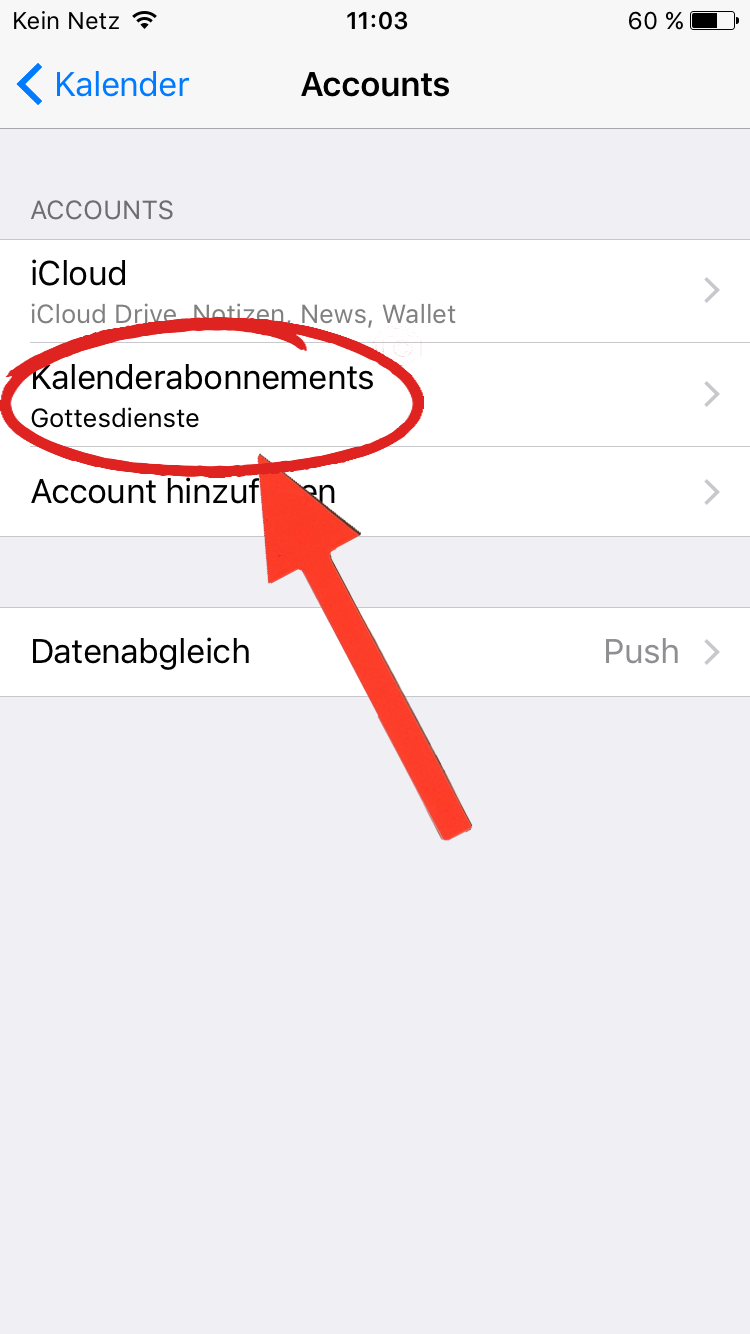
11. Kontrolle
Die Termine des abonnierten Kalenders sind jetzt in Ihrem I-Phone-Kalender integriert.